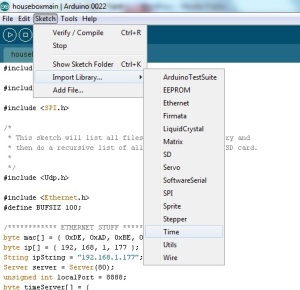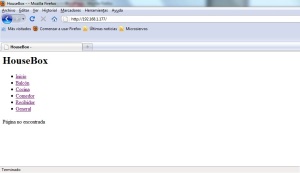Bueno, bueno, bueno, ya estamos aquí otro día más.
Hacia tiempo que queria publicar el programador de riego, y alguno que otro direis ¿lo podrías haber publicado antes de vacaciones, no?
Pues no, porque imaginaros que por lo que sea al volver de las vacaciones os encontrais las plantas muertas, o peor aún, habeis utilizado el programador para regar un cuenco y dar agua al gato. Es demasiada responsabilidad, y cualquier fallo podría provocar mucho reencor hacia mi persona. Así que una vez pasadas las vacaciones empezamos con el tutorial del programador de riego.
Este tutorial constará de varias partes.
La primera, la de hoy, en que haremos el código básico para el funcionamiento del riego.
La segunda, donde montaremos el riego y probaremos el funcionamiento de lo que hemos hecho.
Y una tercera con mejoras que tengo previstas, mas las que podeis vosotros a partir de los comentarios sugerir.
Empecemos por lo primero. El código de hoy es sencillo, sin mucha complicación, breve, e interesante.
Constará de las siguientes partes importantes:
– En el setup, osease, lo que se ejecuta una única vez al iniciar arduino, vamos a sincronizar el reloj interno de arduino con la hora, y definiremos cada cuanto se ha de recalibrar el reloj.
– En el loop, o rutina que ejecutará infinitamente, comprobaremos si es hora de regar o no, y le pondremos un retardo de 10 segundos. Esta comprobación la realizará llamando a una función que nos dirá si es hora de regar o no.
– La función de riego que compara las horas de riego que tiene definidas con la hora actual y nos devuelve «true» o «verdadero» si es hora de regar, y «false» o «falso» si no es momento de regar.
– La función que obtiene la hora la ponemos también en una función aparte
Siempre tenemos que programar de la manera más limpia posible, separando en funciones, clases, etc… de esta manera nos quedará un codigo fácil de entender y de mantener.
El código sería el siguiente:
//Inclusión de librerías
#include <Time.h>
#include <SPI.h>
#include <Ethernet.h>
#include <Udp.h>
// MAC e IP de Arduino
byte mac[] = {
0xDE, 0xAD, 0xBE, 0xEF, 0xFE, 0xED };
byte ip[] = {
192,168,1,40 };
unsigned int localPort = 8888; // Puerto para escuchar los paquetes UDP
byte timeServer[] = {
192, 43, 244, 18}; // time.nist.gov el servidor NTP
const int NTP_PACKET_SIZE= 48; // Cuando el servidor nos devuelve la hora en el paquete UDP, La hora viene en los primeros 48 bytes del paquete
byte packetBuffer[ NTP_PACKET_SIZE]; //buffer para almacenar los paquetes entrantes y salientes
void setup()
{
// Inicializamos el Ethernet, el UDP y el Serial
Ethernet.begin(mac,ip);
Udp.begin(localPort);
Serial.begin(9600);
//función importante del dia. «setSyncProvider» selecciona cual es la función que utilizaremos para sincronizar la hora, y «setSyncInterval» define, en segundos, cada cuanto queremos sincronizar la hora.
setSyncProvider(getNtpTime);
//Hacemos que cada hora se sincronice la hora.
setSyncInterval(3600);
//almaceno la hora en la variable timestamp llamando a la función getNtpTime()
unsigned long timestamp = getNtpTime();
Serial.print(«Hora establecida Time:»);
Serial.println(timestamp);
//segunda función importante del día. setTime, asigna al reloj interno de arduino la hora que le indiquemos en la variable.
setTime(timestamp);
}
void loop()
{
//Muestro por el puerto serie la hora
Serial.print(«Son las: «);
Serial.println(String(hour()) + «:» + String(minute()));
//comprobamos si es la hora del riego
if(esHoraRiego()){
//Si es la hora del riego, mostramos un mensaje indicándolo por el puerto serie
Serial.println(«Es hora riego!!»);
} else {
//Si no es la hora del riego, mostramos un mensaje indicándolo por el puerto serie también
Serial.println(«No es hora riego»);
}
delay(10000);
}
boolean esHoraRiego(){
//Defino horas de riego Inicio a las 19:39 y termina a las 19:40 (poned las horas a las que hagais las pruebas)
byte horaInicio = 19;
byte minutoInicio = 39;
byte horaFin = 19;
byte minutoFin = 40;
//Para hacer las comparaciones de cuando empezar y cuando terminar, lo paso todo a minutos. Por eso la hora de inicio serian las (19 x 60) + 39 = 1.179 y la de fin 1.180. Esto lo hago porque el código de intentar comparar horas con horas es algo más complejo, y yo amo la simplicidad.
int momentoInicio = (horaInicio * 60) + minutoInicio;
int momentoFin = (horaFin * 60) + minutoFin;
int momentoAhora = (hour() * 60) + minute();
//Esto es que si hemos pasado o estamos en el momento de inicio , pero antes del momento del fin…
if((momentoInicio<=momentoAhora) && (momentoAhora<momentoFin)){
//devolver «Cierto» en esta función «esHoraRiego»
return true;
} else {
//devolver «Falso» en esta función «esHoraRiego»
return false;
}
}
unsigned long getNtpTime(){
sendNTPpacket(timeServer); // enviar paquete NTP al servidor de la hora
// esperar para ver si hay respuesta
delay(1000);
if ( Udp.available() ) {
Udp.readPacket(packetBuffer,NTP_PACKET_SIZE); // leer el paquete
//Extraer la hora del paquete (Ya explicado en el tutorial del servidor NTP
unsigned long highWord = word(packetBuffer[40], packetBuffer[41]);
unsigned long lowWord = word(packetBuffer[42], packetBuffer[43]);
// la hora obtenida son los segundos desde 1 de Enero de 1900
unsigned long secsSince1900 = highWord << 16 | lowWord;
//Convertir la hora recibida al formato en que trabajan las funciones (hora Unix, 1 de enero de 1970), En segundos, son 2208988800:
const unsigned long seventyYears = 2208988800UL;
//restar 70 años
unsigned long epoch = secsSince1900 – seventyYears;
// retornar Unix time: sumando dos horas por la diferencia horaria
return epoch+7200;
}
}
//Función para enviar el paquete NTP
unsigned long sendNTPpacket(byte *address)
{
memset(packetBuffer, 0, NTP_PACKET_SIZE);
packetBuffer[0] = 0b11100011;
packetBuffer[1] = 0;
packetBuffer[2] = 6;
packetBuffer[3] = 0xEC;
packetBuffer[12] = 49;
packetBuffer[13] = 0x4E;
packetBuffer[14] = 49;
packetBuffer[15] = 52;
Udp.sendPacket( packetBuffer,NTP_PACKET_SIZE, address, 123);
}
Si teneis cualquier problema, adjunto os dejo el archivo.
Domotiza tu casa – Dia 7 – Programador de riego
Si os ha gustado, dadle al Me gusta del facebook o el linkedI!
Espero vuestros comentarios